Quick Links:
The Feature List activity differs from the other types in that a feature list deck consists of a related set of products or categories instead of a sequential procedure. Each card in a feature list deck corresponds to a single item in that set, and each card contains list of sub-items or elements which describe or define the subject of that card. The most common usage of Feature List is to train the “features and benefits” of particular products: the technical specs of a series of laptops, the advantages of a line of skin care products, the individual items that come with value meals, the taste characteristics of microbrewed beers — any of these would work well as a Feature List activity.
The second most common use of the Feature List activity type is for “categorization” training. In this case, each card in the deck corresponds to a particular feature that a customer might request, and the sub-items consist of all the products fitting that category. For instance, “High-powered Processor” is a commonly requested specification in laptop computers: the elements listed on that card would enumerate all the models in stock with that feature. “Kosher” or “Vegan,” to cite another example, might be a common request from restaurant patrons: that card would contain all the available menu options in that category.
Learn Mode: Designing a Feature List for Deckspert
Let’s start with an example of a product-based Feature List: Red Varietals, a deck in the Wine Basics module.
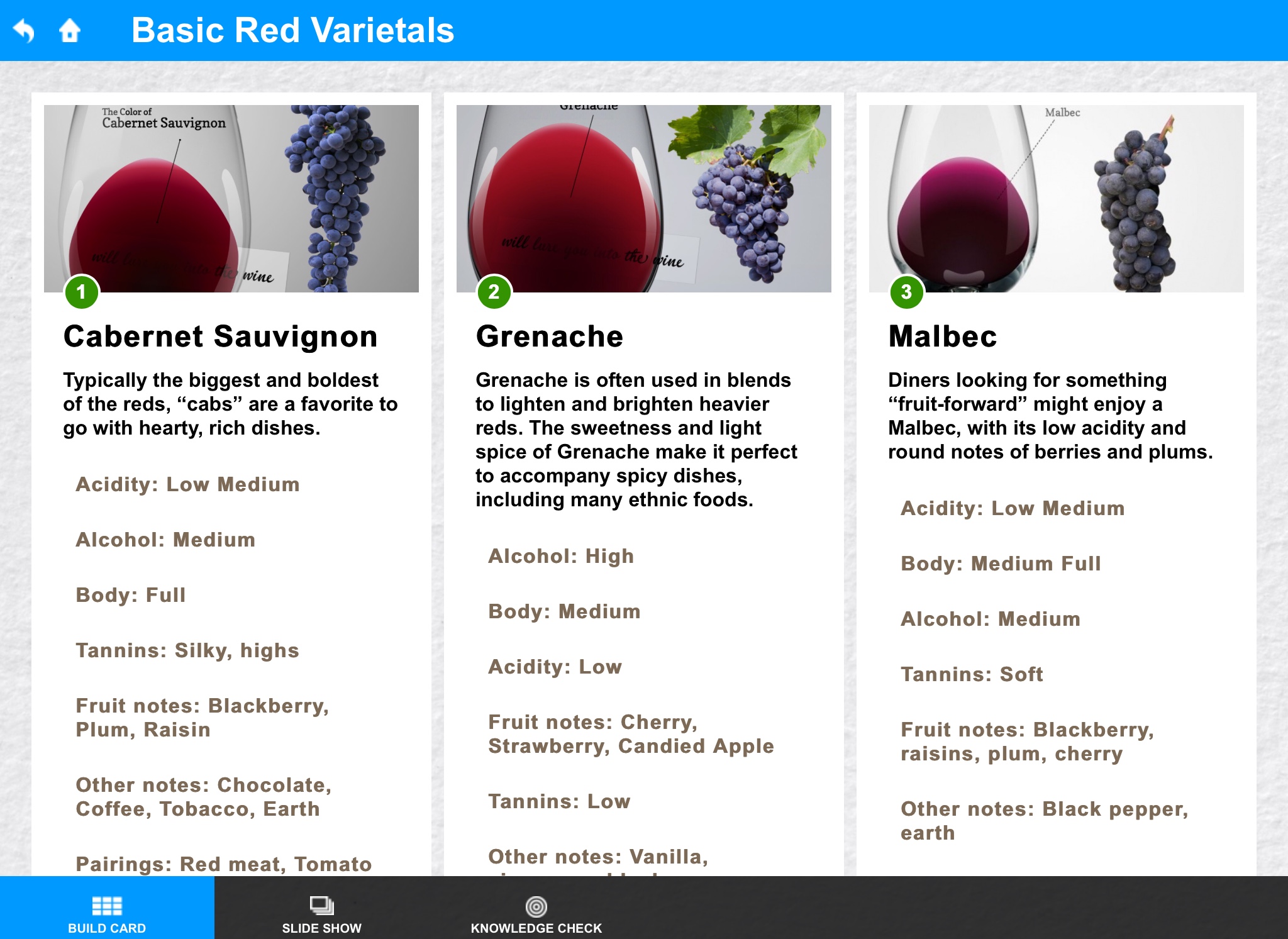
In grid view, each item displayed contains a brief description and a list of that item’s features. In Slideshow mode, as with other activity types, the same information is displayed in a larger, one-card-per-screen format:
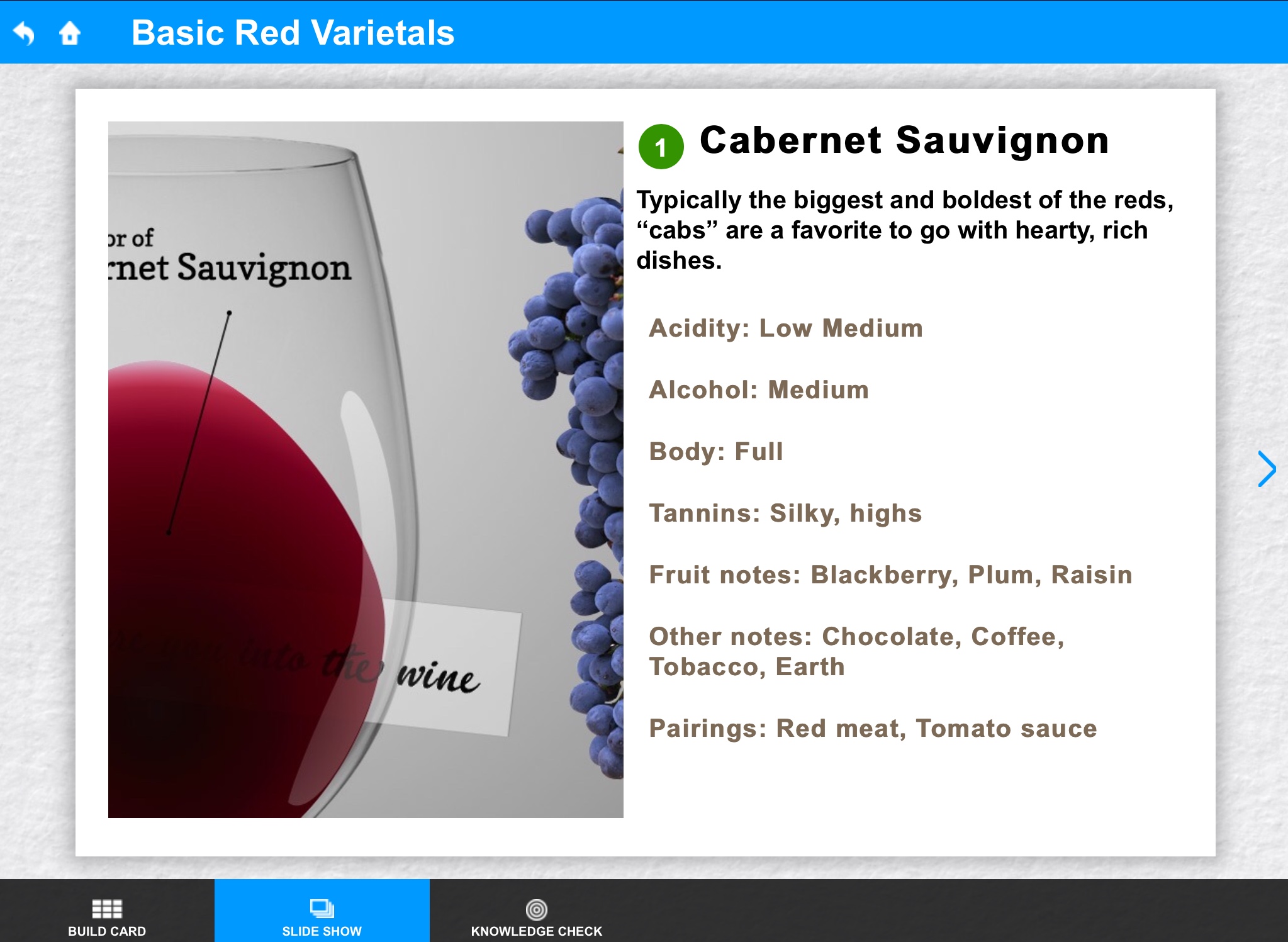
As with all microlearning, it is important with Feature List to keep the list of characteristics manageable for the learner. Focus on the most important aspects of the product or item that will be useful to the trainee in the real-world: a few key “buzzwords” or high-value features that the learner can easily recall in an actual customer-facing scenario — a sales situation, for instance.
Categorization
Another effective way to use Feature List is to simply invert the relationship between the features and the items: in this mode, each card represents a particular quality or characteristic, and the list enumerates all the products or items which fit that characteristic or have that feature. We’ve already cited Dietary Restrictions as an example of this mode (vegan items, kosher items, gluten-free items, etc.).
Now let’s look at how the wine module could take the same approach. Let’s assume that the learner has already completed the Red and White Varietals decks. It is unlikely that they will be asked to recite the qualities of particular wines in the real world; what is likely to happen is that diners will ask them which wine they should choose for a particular dish. Below is an example of a Wine Recommendation Practice deck which places the emphasis on preparing for just that situation:
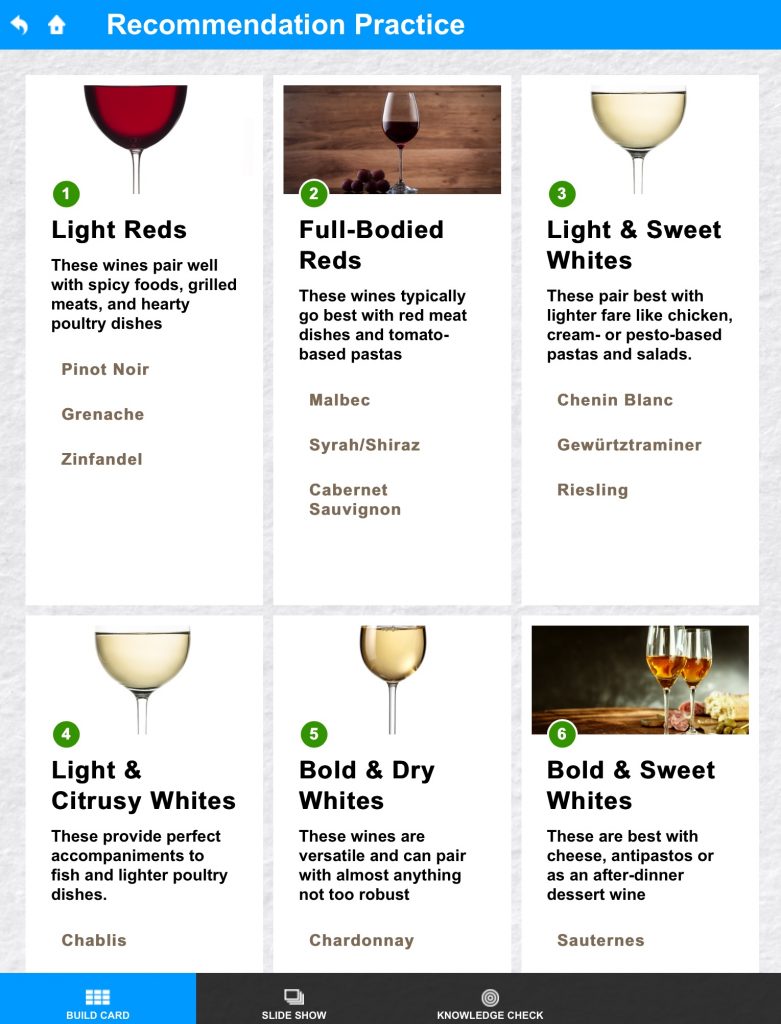
Here, each card represents a category of wines, and each category corresponds to a set of qualities that a diner might request. Combining both modes of the feature list in a single module in this way can provide a powerful, context-based training experience in areas where a thorough command of product-information is required.
Creating a Feature List deck is very similar to the process for any other Deckspert activity. Each card has a field for the title (label) and one for a brief description. The only major difference is that in Feature List, there is an additional interface for adding the product features themselves as independent “options.”
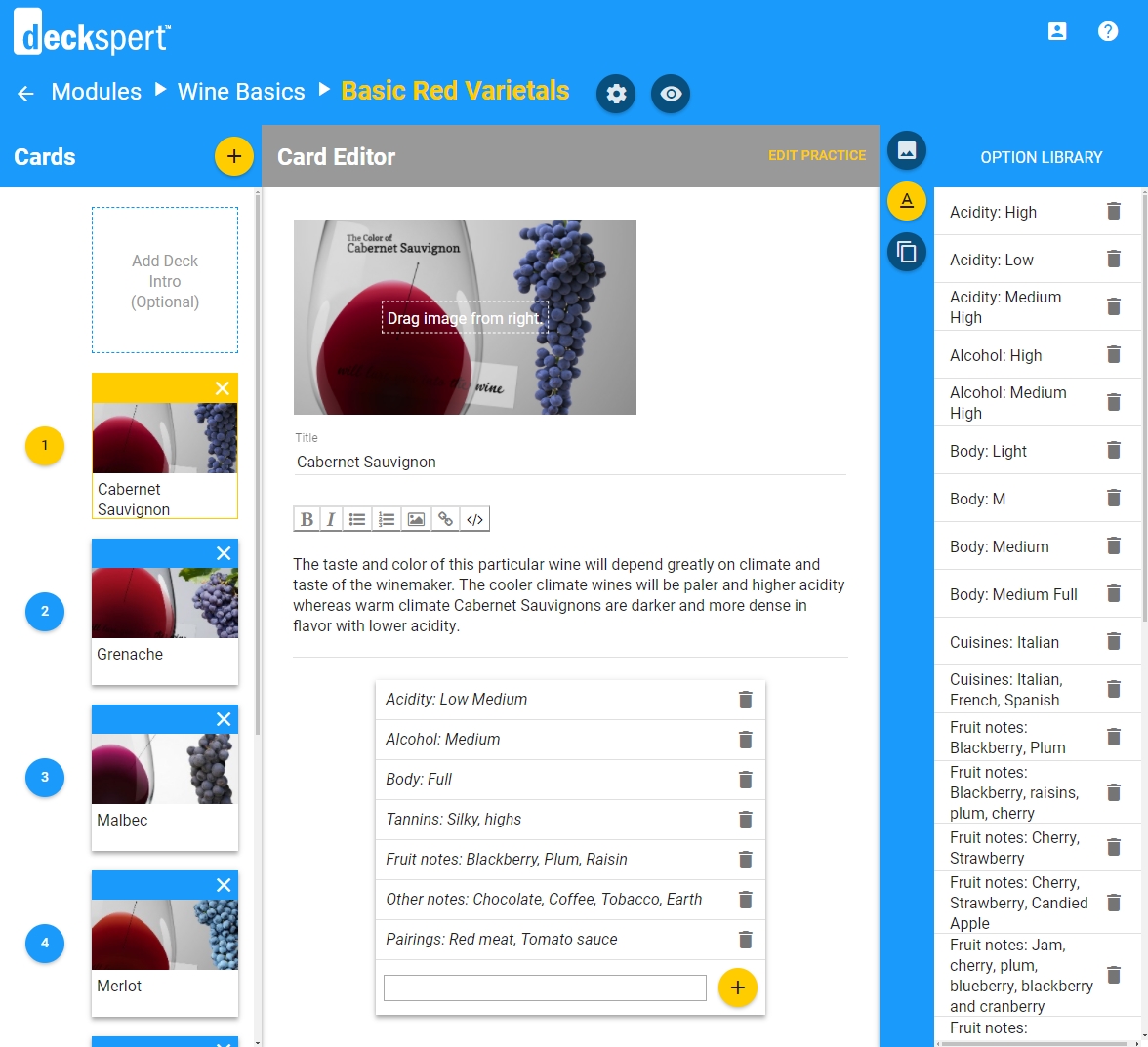
To add an option (feature) to the list, you can type directly into the bottom text field and then click the “plus” button. If you open the Options Library on the right by clicking the “A” button on the library panel, you’ll see a repository of all the options you’ve created so far. You can add any of those options to your current list just by dragging it into the empty field. This capability comes in extra-handy when many of the products in the deck share the same features.
Note that if you retype an option into the text field that is identical to one that already exists, you will not see the duplicate in the library: Deckspert will treat the new option and the copy as the same entity.
Practice Mode: Feature List Knowledge Check
As you might expect, the learner’s view of the knowledge check takes the form of a “select all” checklist.
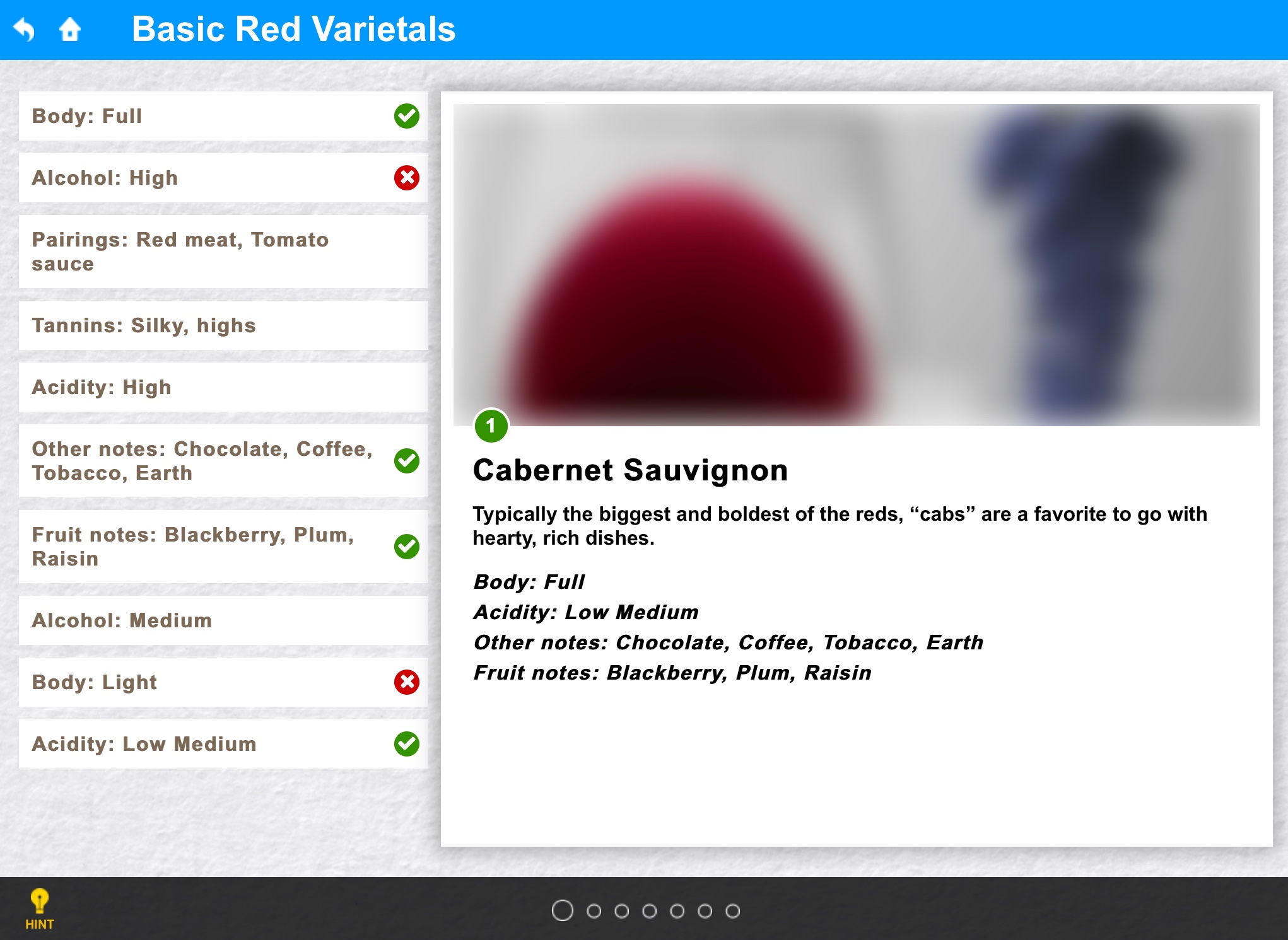
As the learner makes selections, the correct answers appear in the card view on the right and the incorrect choices are marked with an “x.” When all the correct options have been selected, the image “reveals” (un-blurs), and the list completes.
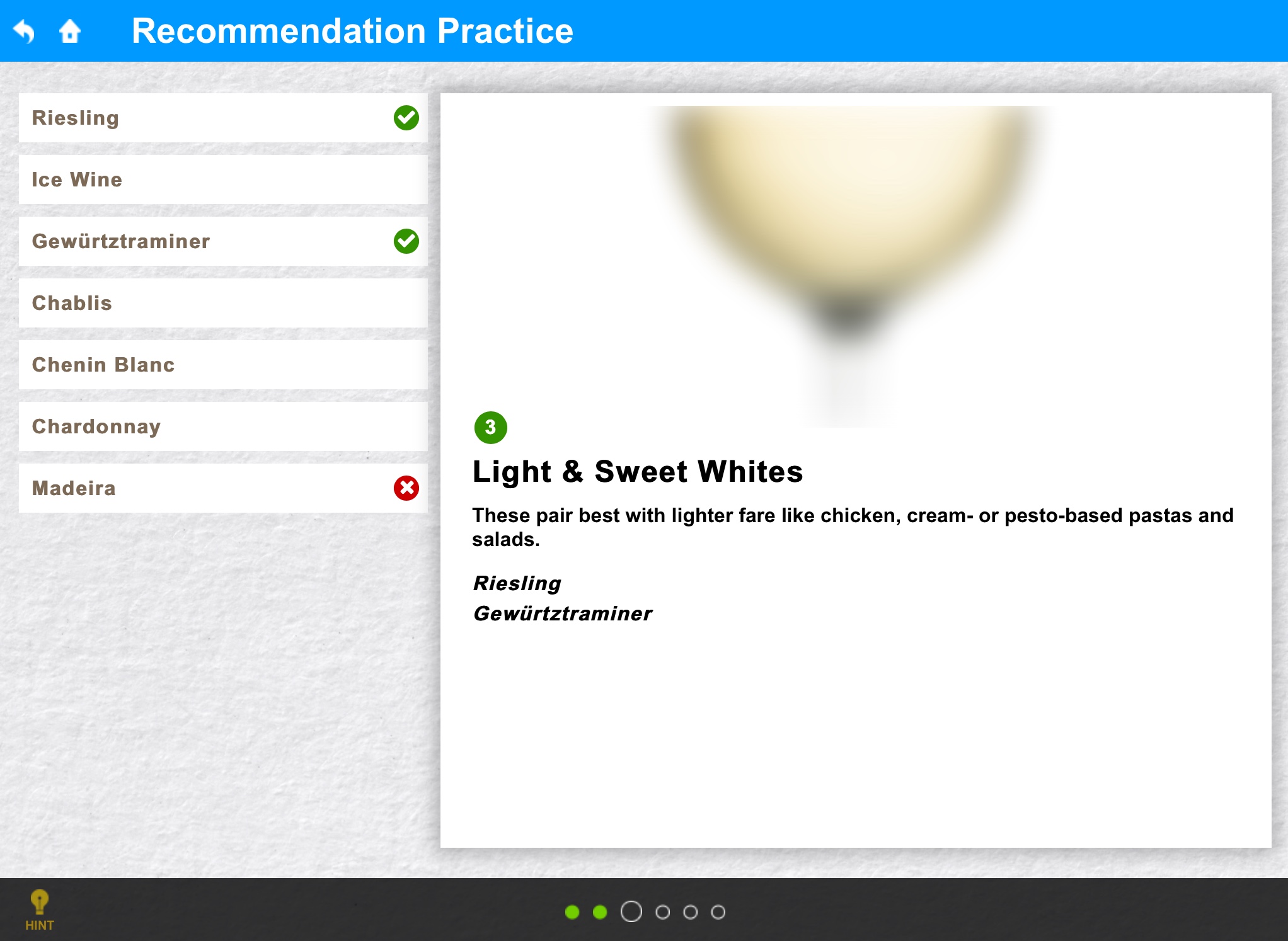
It is important to configure the Practice Mode for the Feature List activity before launching the module. Currently, the default settings for the Feature List practice do not contain any distractors (although this may change in the near future…stay tuned). Therefore, if no distractors are added, the quiz will only contain correct options, and it certainly won’t be much of a challenge to the learner.
There are two places to add distractors (incorrect options) in the Practice Editor: in the settings view and in the individual card views. Distractors added in the Settings view will appear for every card in the practice/challenge mode while distractors added to individual cards will only appear for those cards.
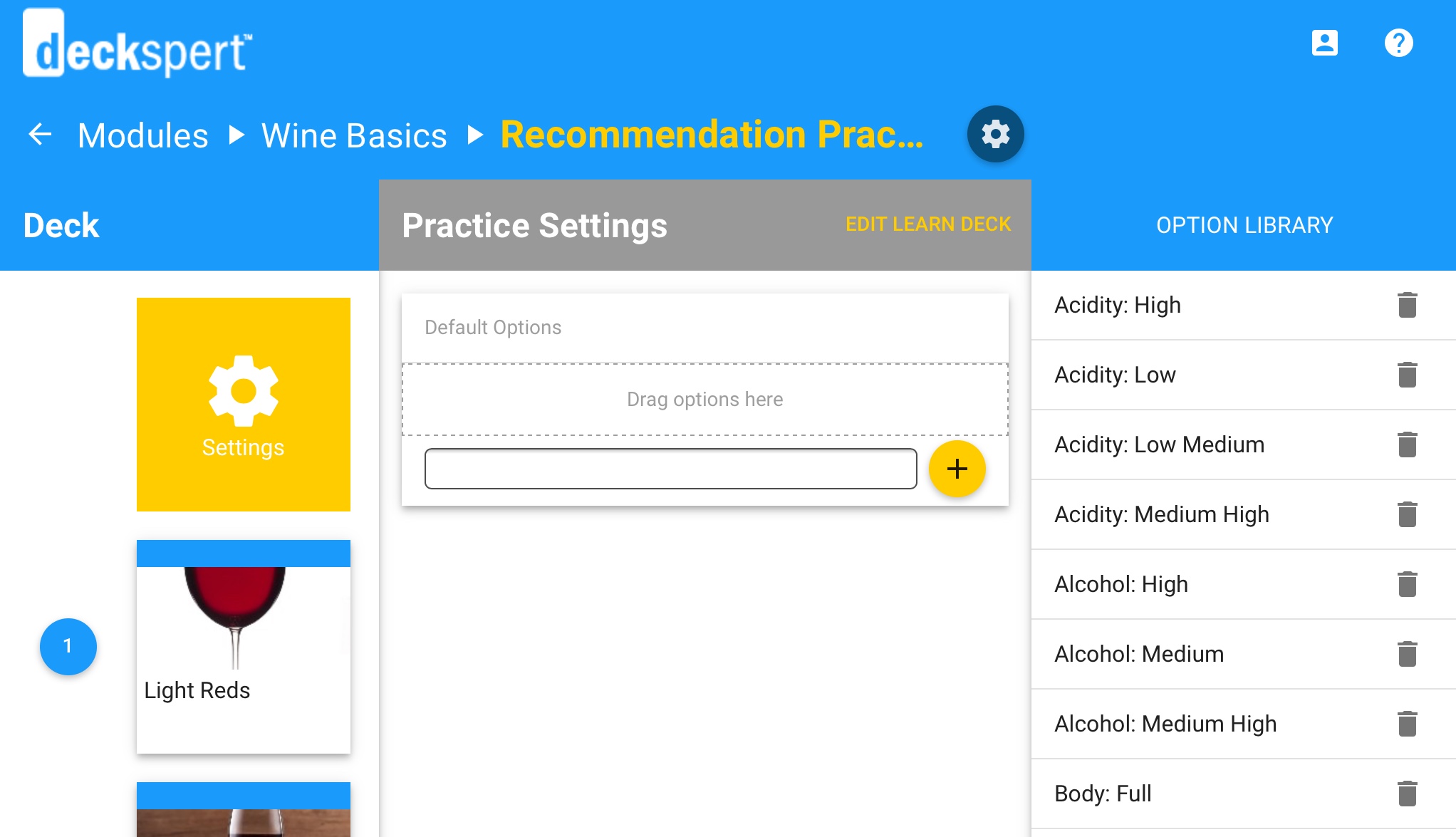
Adding distractors in the Practice Editor works the same as it does in the Learn Card Editor: you can enter a new option by typing directly into the text field, OR you can drag a previously created option onto the empty slot from the Options Library on the right. At the moment, it is not possible to remove correct options.
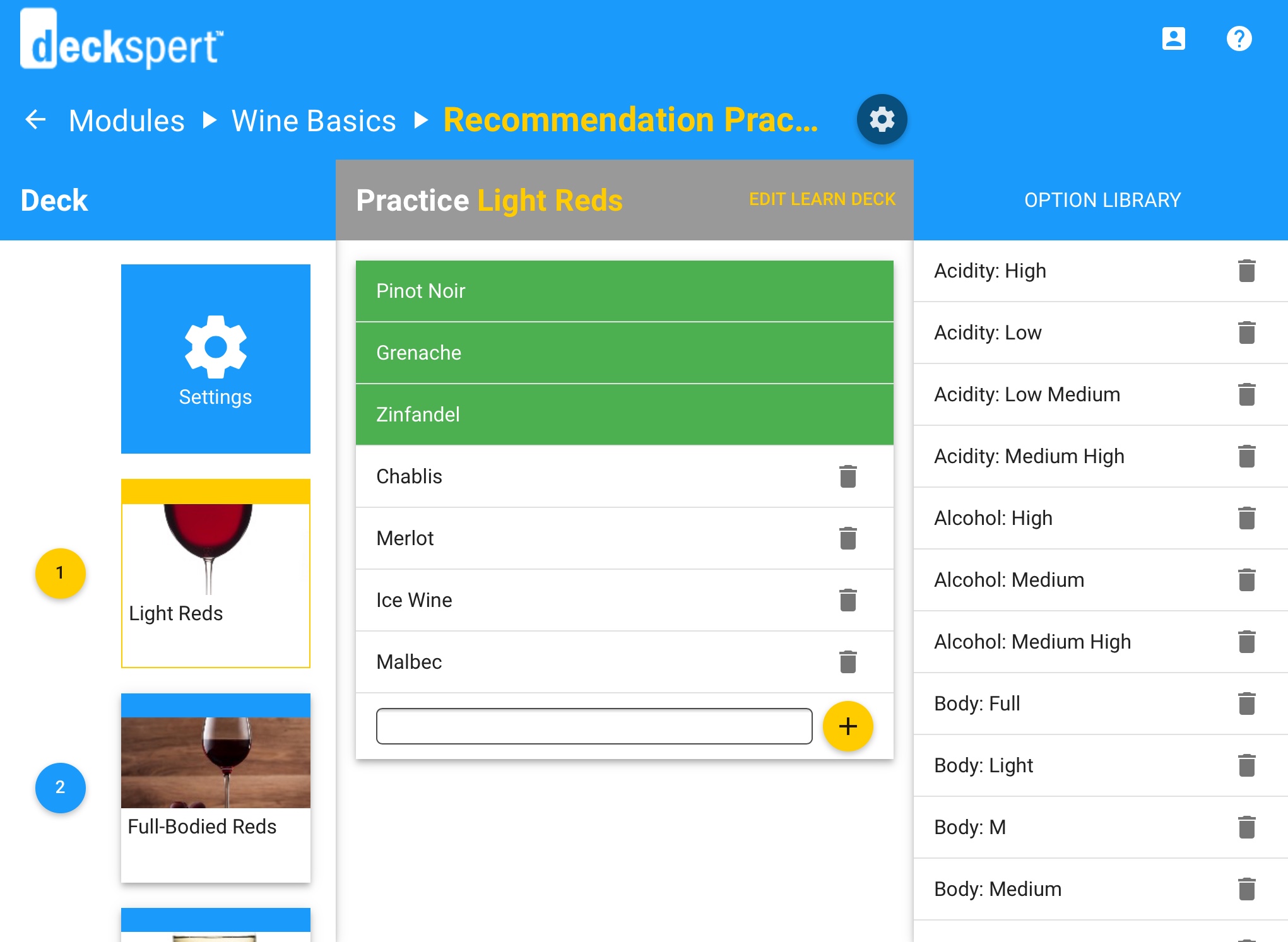
Challenge Mode
The Challenge Mode of the Feature List activity is no different from any other activity type. Essentially, it is timed “final exam” in which the learner must successfully complete the practice mode for all the decks in the module, at one or more levels of difficulty. For a more detailed discussion of how to configure the Challenge Mode, click here.
Assessment Mode: Not Recommended
Since Feature List, like Listicle, is primarily a knowledge-oriented activity, as opposed to a skills-based activity, it is not recommended that you use the assessment mode with this module type. If the assessment mode is enabled, the proctor would need to ask the trainee the associated questions verbally and record the trainee’s answers. While there may be some training value in this exercise (the trainee would have to recall the answers without the benefit of seeing the choices, for instance), it is our opinion that it would not be enough to justify the additional time and resources that administering an assessment involves.
For instructions on how to disable the assessment mode see Configuring the Module.