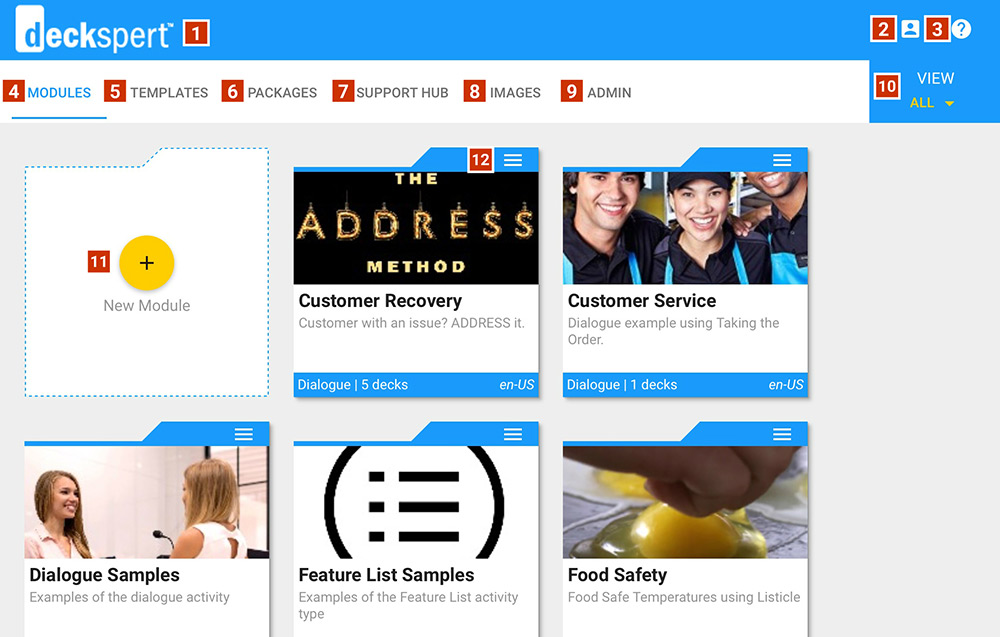
When you first log in to Deckspert, you’ll see something like this (of course, your modules will be different). The red numbers on the screen shot correspond to the descriptions listed below.
- Home Button: You can click on the Deckspert logo from anywhere in the application, and it will take you back to this screen.
- Account Button: This button opens a context menu with two options: Change Password and Log Out.
- Help Button: The context menu has two options — Report an Issue, which takes you directly to the Deckspert issue reporting tool, and Help, which takes you to the Deckspert User Guide and Support Center.
- The Modules Tab displays your all your current modules. This is the default (home) view of the application.
- The Templates Tab contains any module templates created by your account admin (if that’s not you) and any pre-built modules you have purchased from the Deckspert store.
- The Packages Tab* displays your current course packages (collections of modules) for deployment on the web or LMS. It also the place to go to create new packages.
- The Support Hub Tab* contains the interface for creating and configuring your online performance support hub — an online resource which makes all your content available to your staff in “Learn Only” mode.
- The Image Tab contains your Images library. For more on images, see Importing and Organizing Images.
- The Admin Tab* contains tools to invite and manage users, and create and manage user groups. It is only visible to admin-level license holders.
- The View Drop-Down contains sorting and filtering options for the modules. From here you can chose which modules you want to see and in what order (Alphabetical or By Date Added).
- The New Module Button allows you to create a new module. For more on creating a module, click here.
- The Module Menu gives you access to a range of actions for that module (Edit Settings, Copy, Delete, etc.)
Note that you can access any module’s content by clicking on it, taking you into that module’s deck list.
The starred (*) items above represent options that may not be available to every user, depending on your account type and permissions level.