The Practice View and the internal Practice Editor will vary significantly depending on the module’s activity type. It is recommended that you refer to the Practice section for that specific activity for a more detailed walk-through of its unique functionality and features. This section will present a general overview of the Practice View and point out some features that they have in common.
Accessing the Practice View
You can access the Practice Editor in two ways: first, by selecting the Practice Tab in the module view and then clicking the deck you want to edit; second, by clicking the “Edit Practice” link from inside the Learn View’s Card Editor, shown below:
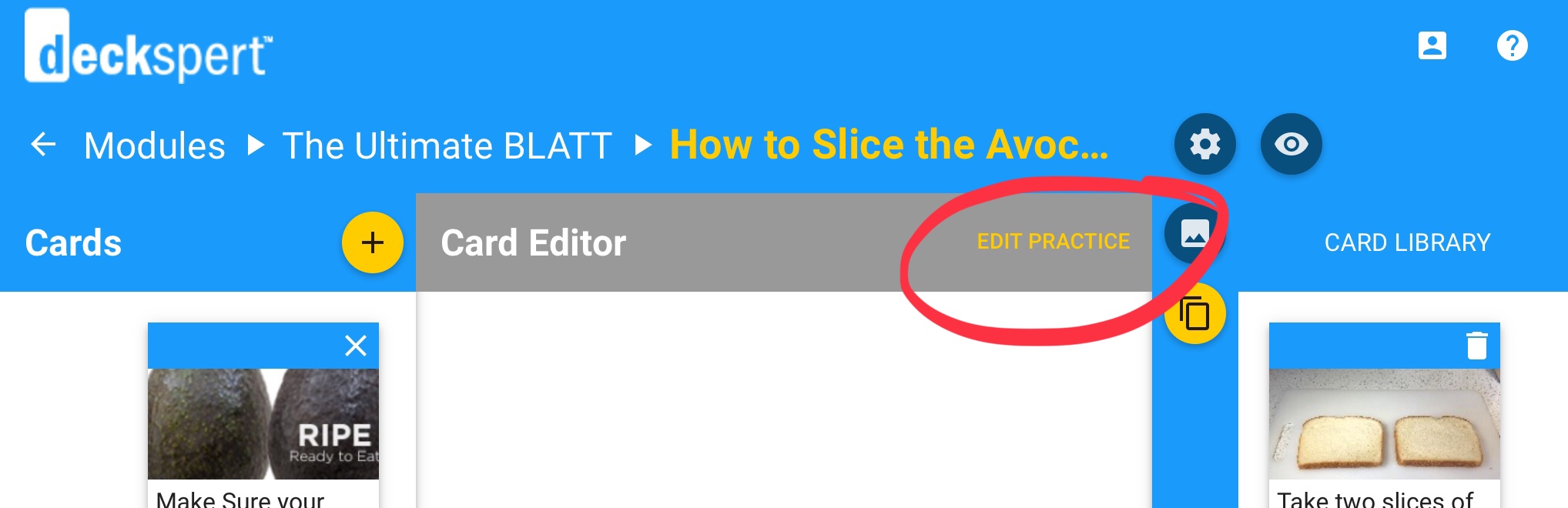
Practice View Workflow & Layout
For most activity types, there are two ways to customize the Practice Mode for a module. First, there is a Practice Settings interface which contains the configuration for the deck as whole. Changing the settings in this view will impact the question style and/or content for every card in the deck. Second, for most activity-types, you can select individual cards to customize the associated question or decision point in a way that only affects that card. Let’s look at the Practice View for a Feature List activity:
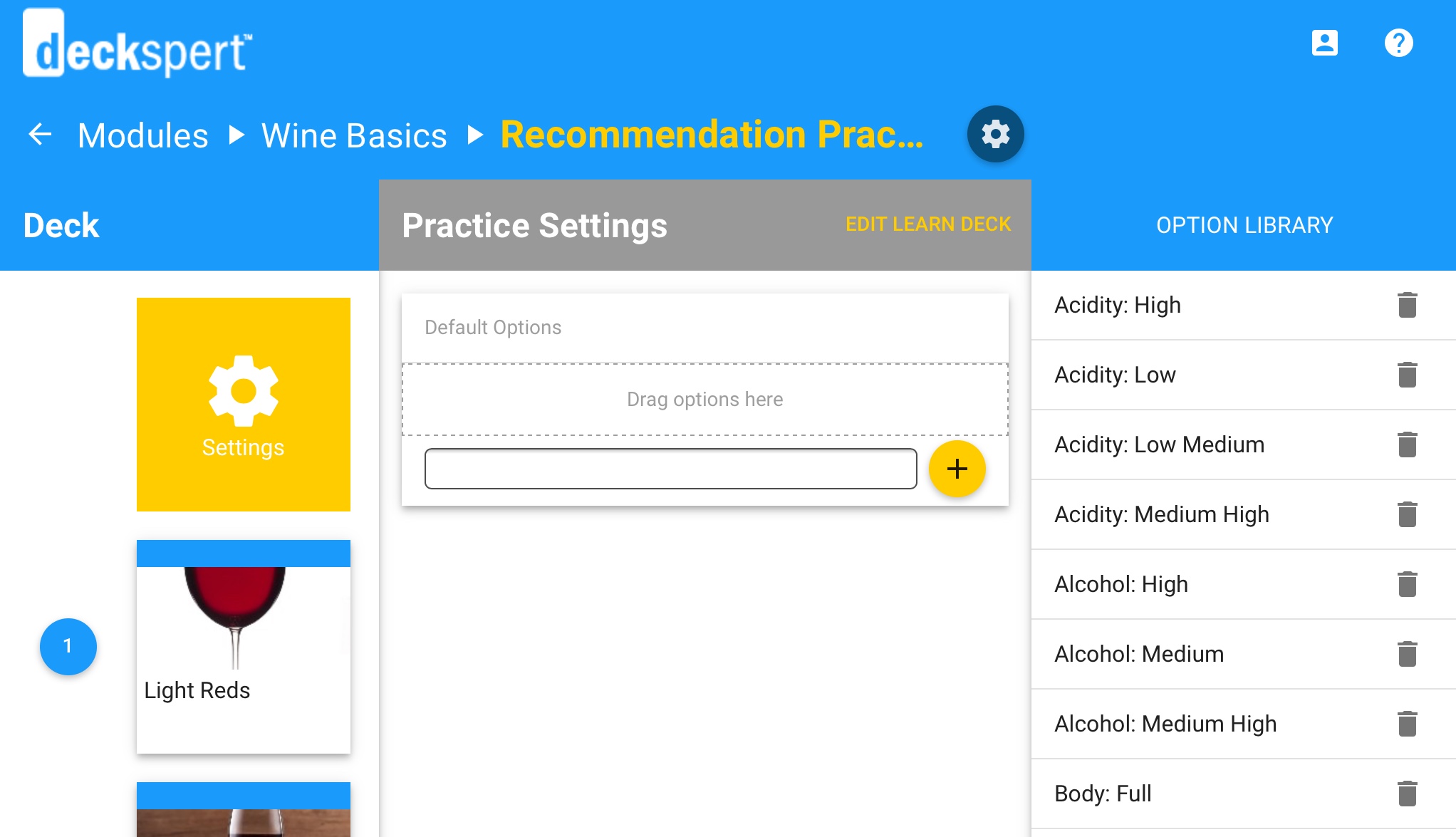
On the left, you’ll see the familiar Deck Panel, with the cards displayed just as they appear in the Learn View. At the top, you’ll also see the Settings button which is highlighted to indicate that you’re currently editing the overall practice settings for that deck.
In Feature List, as with most activity types, the Practice Settings view allows you to add default options: that is, distractors (incorrect answers) which will appear for every card’s practice question.
As with the Learn View, the middle area contains your workspace, and the right panel contains your available libraries of elements you’ve already created. To add default distractors, you can either use the Plus line to type in new options or drag one you’ve already created from the Options Library panel on the right.
When you select a card from the Deck Panel on the left, you’ll get a different view:
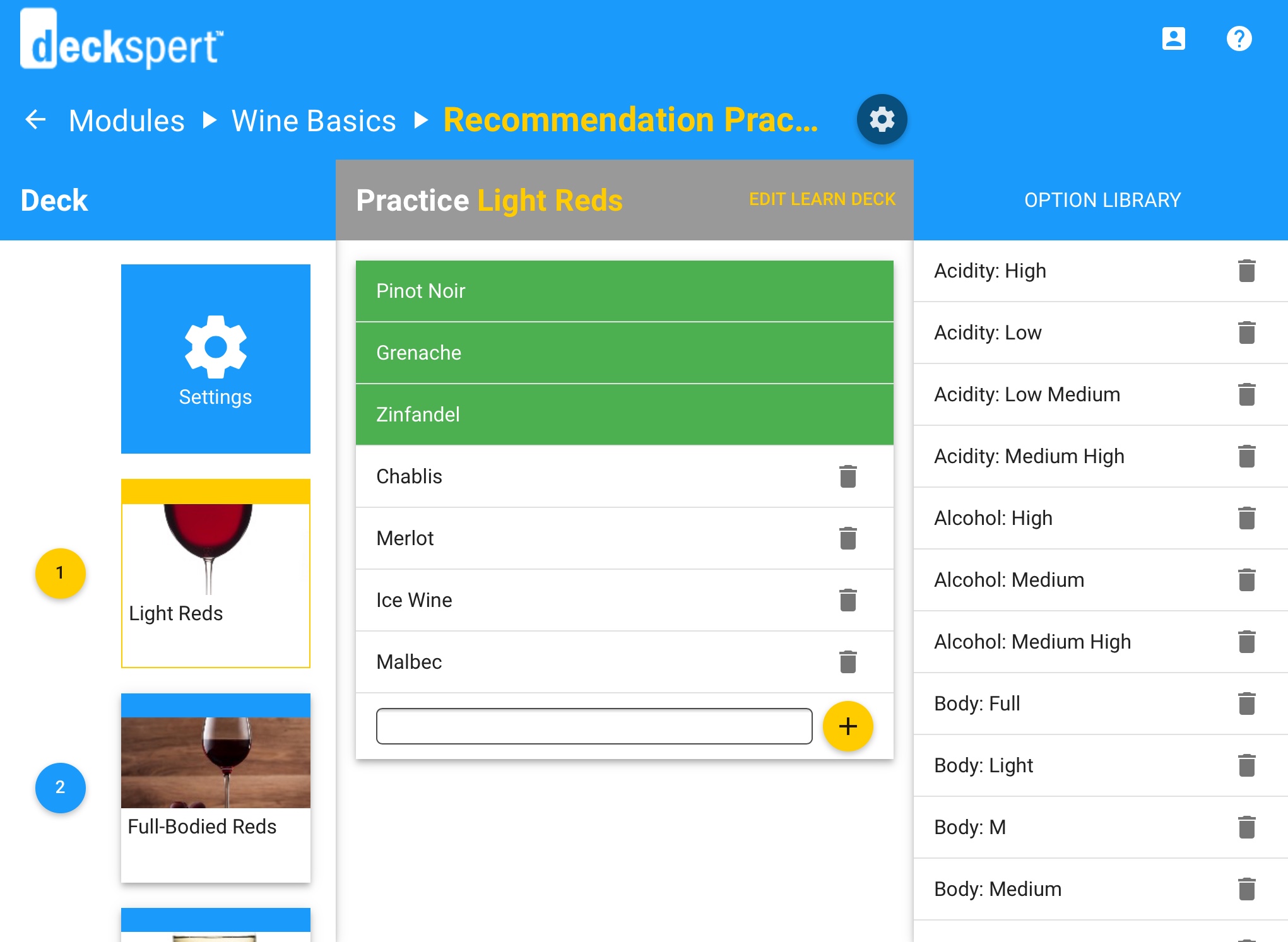
In this view, the green options at the top are the features you added in Learn mode; in other words, the correct options for this card. You have the ability to add custom distractors for this card in just the same way as would add default distractors in the Settings View: by adding a new one in the Plus line, or by dragging a pre-existing one from the library on the right.
Not every activity-type has both a Settings view and an individual card selection view. Procedure, for example, does not display the card panel on the left since it is primarily a sequencing activity, and the options stay the same from one card to the next. The Listicle activity, by contrast, does not have a Settings view because every card in this case will contain unique information, and default distractors would not make much sense.
Deleting Options
When you delete an option from the list you’re building in the workspace (see above screenshot), you are only removing the option from that list. This action has no impact on that option anywhere else, and it will return to the library after you’ve removed it.
When you delete an option from the Options Library, however, it will destroy that option if and only if it is not referenced by any other card in the deck or module. If it is NOT referenced anywhere else, it will permanently remove the option from the library.
If you still have unanswered questions about the Practice mode, refer to the relevant entry in the Activity Types section.